Cuatro trucos de Excel que te harán parecer un experto
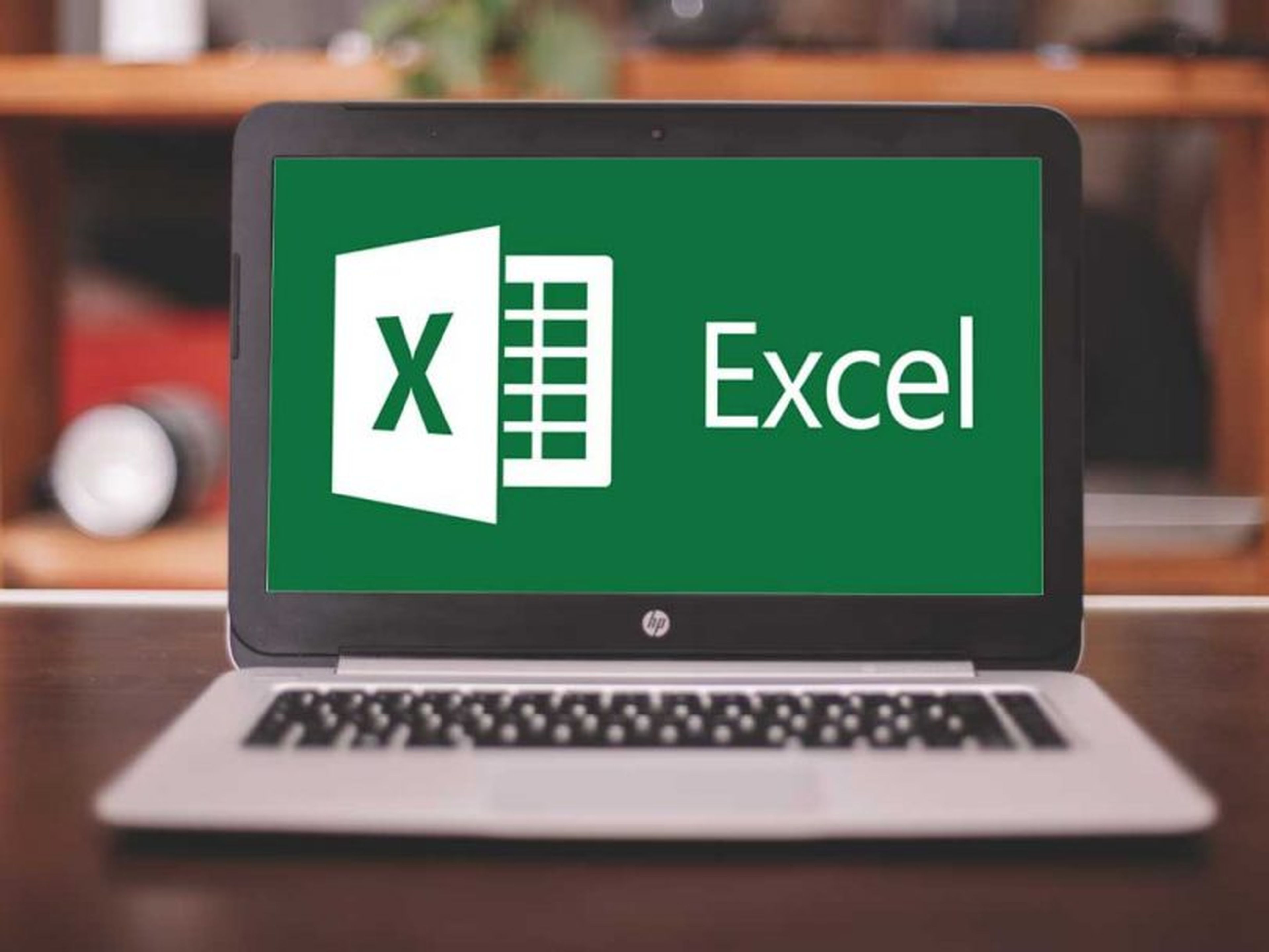
No te pierdas: Nueve horas para 'pasarse' Excel
Si trabajas con ordenadores, a buen seguro que te interesa conocer los cuatro trucos de Excel que te harán parecer un experto y que te vamos a presentar a continuación. Son pequeños atajos de Excel que ahorran tiempo y esfuerzo... ¡Atento!
1. Formato condicional
El formato condicional permite visualizar mejor la información gracias al uso de colores o formatos (negrita, cursiva, subrayado...). Saber cómo aplicarlo puede ser un muy buen truco de Excel.
¿Cómo crear formato condicional en Excel? Así: ve a Inicio > Formato Condicional y selecciona luego la sección de la tabla que quieras condicionar por formato. En la ventana de la derecha elige en qué casos quieres dar formato y qué formato será.
2. Gráfico en cascada
Las gráficas de cascada son las ideales para mostrar progresiones. Esto se debe a que la barra comienza a crecer justo donde terminó la del ejercicio anterior. Por ello, el uso de gráficos en cascada es cada vez más popular.
No te pierdas: Las 10 señales que avisan de que tu ordenador tiene virus
Para crear un gráfico de cascada en Excel solo tienes que seleccionar todos los datos e ir a Insertar > Insertar gráfico en cascada o de cotizaciones > Cascada.
Automáticamente se generará un gráfico en cascada con los datos que le hayas proporcionado. ¡Un gran truco de Excel!
3. Crear tablas de previsiones
Un muy buen truco de Excel es el que te permite crear tablas de previsiones. Como su propio nombre indica, estas te permiten prever cómo evolucionará un balance contrable.
Para crearla, selecciona la serie de datos. Ahora ve a Datos > Previsión > Hoja de Previsión.
4. Tablas pivote
Las tablas pivote son aquellas que permiten variar el orden de sus elementos; por ejemplo, que las columnas sean filas, o al revés. Crear una tabla pivote en Excel es sencillo: elige la tabla que quieras transformar, y ve a a Insertar > Pivot Table
Se creará una nueva hoja de Excel. Tendrás que arrastrar los valores hasta su lugar. ¿te gusta cómo está quedando tu tabla?
Fuente: TicBeat
Descubre más sobre AutoBild, autor/a de este artículo.
Conoce cómo trabajamos en Autobild España.
